1、首先在桌面上的网络图标单击右键,选择【属性】;
或者可以在任务栏中的网络图标单击右键,选择【打开网络或共享中心】;
2、在打开的属性界面左侧点击【更改高级共享设置】;
3、当前网络类型:专用-配置下点击【启用网络发现】和【启用文件和打印机共享】;
4、同时在来宾或公用:点击【启用网络发现】和【启用文件和打印机共享】;
5、然后在所有网络:点选【关闭密码保护共享】,最后点击【保存更改】;
6、按下Win+R。在弹出的”运行”对话框输入services.msc,然后点击“确定”按钮;(这一步可以右键此电脑,管理里面,服务和应用程序下面有个服务)
7、在服务界面找到“Function Discovery Resource Publication”服务,双击打开将该服务启动;
8、接着在要共享的文件夹上右键,选择【授予访问权限】-【高级共享】;(8,9这两步骤可以放17后面弄)
9、在【高级共享】中选择【Everyone】,然后点击【添加】,(默认权限为读取)点击“共享”按钮;
重要!!!在【安全】标签中,组或者用户名里面也要添加Everyone,以及改权限。
注:若局域网内有XP和Win7用户也需要访问Win10的共享资源,则还需要添加“Guest”用户(我没验证)
10、开始菜单右键,打开【控制面板】;
11、在控制面板中点击【卸载程序】;
12、在左上角点击【启用或关闭Windows功能】;
13、在Windows 功能界面展开【SMB 1.0/CIFS Automatic Removal 】,
然后将下面的3个SMB选项全部勾选,(client和server都安装后,双机中中只能一个是server,应该是先点那个的网络那个是client,这个地方没仔细实验,server不能反向访问client)点击确定;
14、等待自动完成安装;
15、同样按下Windows+r,在弹出的”运行”对话框输入gpedit.msc,然后点击“确定”按钮;
16、在组策略左侧依次展开:计算机配置–管理模板–网络–Lanman 工作站,在右侧打开【启用不安全的来宾登录】选项,点击 【已启用】,点击【应用】–【确定】保存设置;(这个不用进去特意去设置他好像也行)
17、设置完成后我们打开网络就可以进行互访了!
18、若无法访问则重启一次计算机,重启后等待接入网络即可在网络中看到共享的电脑。
另外别人 只要在本地安全策略那里开启来宾用户状态,然后高级网络设置一下,就可以开启文件夹的共享了。
不需要组策略那里操作。也不要手动开启啥系统服务。(当然,smb1.0若原来没开启,是一定要开启的)
而且,组策略那里,不安全的来宾登陆,未设置也可以共享,可以看下他的说明,只要不禁止就ok。(我的就是未设置状态,共享没问题)




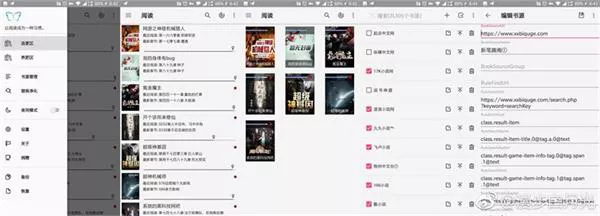
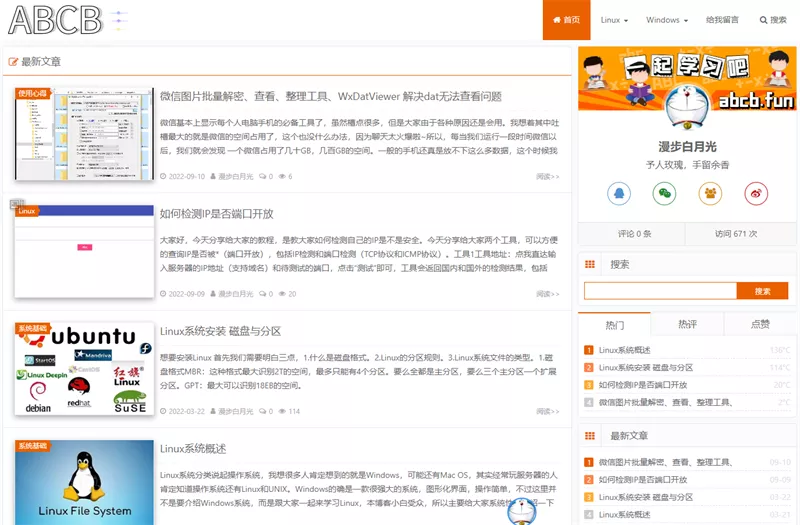
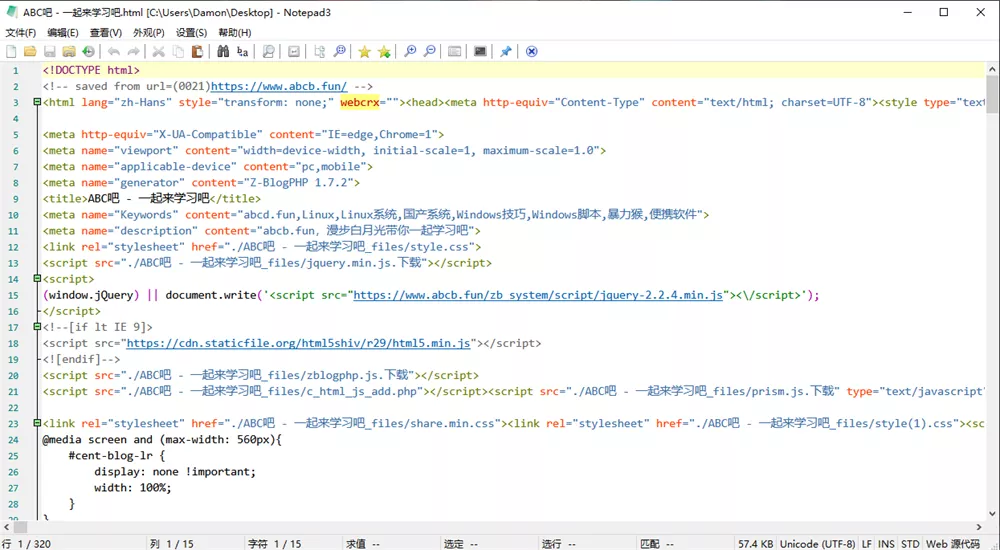
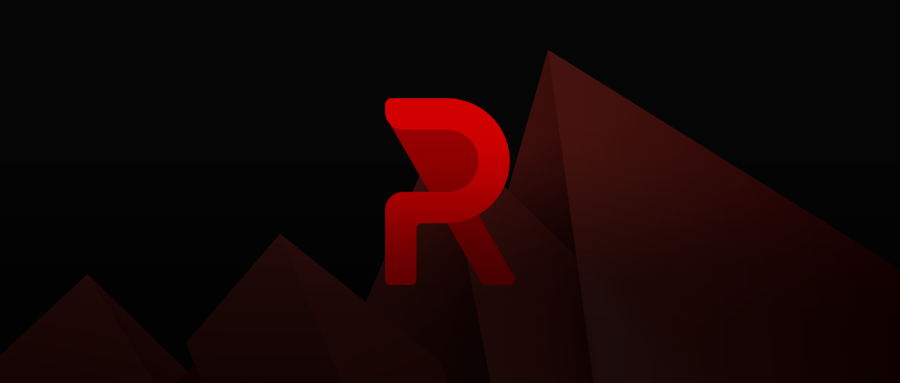


暂无评论内容